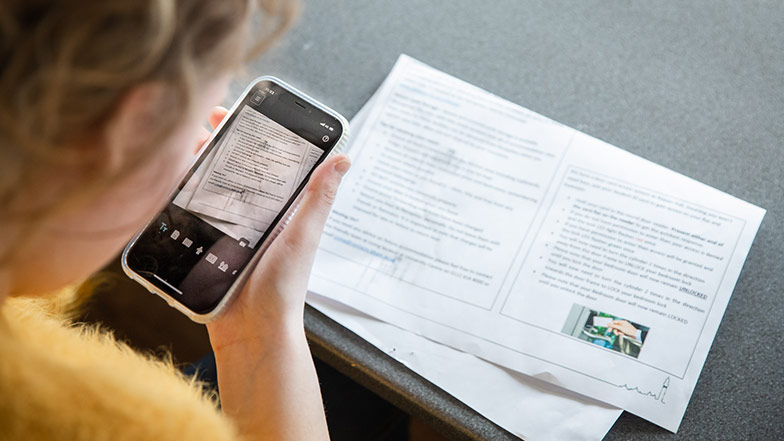Apple accessibility
As one of the major manufacturers of phones, computers and other technology, you may well have an Apple product in your home. While it may seem daunting at first, these devices actually offer a range of accessibility tools and features which make it easy to customise your experience.
Apple's commitment to accessibility spans across various versions of iOS - from iOS 12 to the latest iOS 18, and includes features such as the VoiceOver screen reader, Siri, Speak Selection, and more.
Setting up accessibility features will be different depending on the version of iOS you are using.
The latest Apple accessibility updates
Accessibility features are continually evolving. By staying up-to-date with the latest accessibility updates, you can make the most of your Apple device and take advantage of new ways to enhance your digital experience.
In September 2024, Apple unveiled a range of software features aimed at improving accessibility with iOS 18. Overall, this latest update offers more granular control over various accessibility options. Here’s our list of the top 3 updated features:
Enhanced VoiceOver
Apple's built-in screen reader continues to receive significant improvements in iOS 18. You can now make use of new voices, and more easily tailor options like voice speed and keyboard shortcuts on Mac.
Magnifier: Reader Mode and Detection Mode
The Magnifier app has been enhanced with a new Reader Mode, making it easier to read text on the screen. Additionally, accessing Detection Mode via the Action button (an additional physical button on later model iPhones) has been simplified.
Apple Intelligence: bringing AI to accessibility
Visual Intelligence can describe scenes and objects captured by the camera, making it easier for users to move around safely and independently.
How to set up your new iPhone or iPad
If you're new to using an Apple device, we've got you covered. Start your journey with our helpful video tutorials on setting up your iPhone or iPad. These videos provide a beginner-friendly introduction to getting your device up and running and can be found here: Tech for All learning programme.
Apple accessibility shortcut
Apple’s accessibility button allows you to access a selection of accessibility shortcuts right from your home screen. You can customise these shortcuts to access the apps you use most frequently. You can even add three-click shortcuts on your home or side button for quick access to essential functions. Find this in your iPhone’s accessibility settings area under “Accessibility Shortcut”.
Siri voice assistant
Siri, Apple’s voice assistant, can be a really useful tool to navigate your iPhone or iPad. The latest iOS 18 updates provide a more customisable experience with Siri.
It offers you hands-free control through voice commands. You can enable calls, texting, setting alarms, and reading text aloud. Siri also provides navigation assistance, reads web content, integrates seamlessly with VoiceOver for screen-reading, and supports voice searches. Siri can also manage your schedule, play media content, and assist in locating lost devices through “Find My”.
What’s more, you can use Siri to navigate to shortcuts on your home screen, meaning you can access them without opening the Shortcuts app. To add a shortcut to your home screen, open Shortcuts > select the action you’d like to add to your home screen using the three dots > “i” icon > Add to Home Screen.
Follow these steps to enable Siri:
- In the Settings menu, select "Siri"
- Select ‘Talk to Siri’ to choose how Siri will listen out for you. You can also choose to enable Siri by pressing the side button on your phone.
- To stop Siri from listening out for you, simply toggle off 'Listen for "Hey Siri".
In this menu you can also delete Siri & Dictation History, enable or disable 'Automatically Send Messages' and more.
Adjust your iPhone or iPad screen settings to suit you
You can customise your iPhone or iPad's screen settings to make it more comfortable to use. Explore features such as Apple Zoom, Reduce Motion, and Text Size. For users with low vision, iOS 18 offers a more customisable home screen, and an adjustable control panel.
For each of the following features: “Zoom,” "Motion," “Text Size” “Contrast” - you will need to access your device's Settings (this app is typically found on your home screen), then scroll down and tap on "Accessibility" and toggle the switch to the "On" position to activate the feature(s) relevant to you.
Our Tech Hacks videos provide step-by-step guidance for each setting.
VoiceOver - Apple’s built-in screen reader
VoiceOver is Apple's built-in screen reader, designed to make your device accessible through audio and tactile feedback. With VoiceOver, your device can read aloud the contents of your screen, enabling you to navigate and interact with your device effectively through touch and audio feedback. The latest iOS 18 updates introduced new voices, and you can more easily tailor options like voice speed and keyboard shortcuts on Mac.
VoiceOver offers various settings you can customise to meet your needs. You can also connect a refreshable braille display for tactile feedback. To make VoiceOver even more accessible, you can set up an Accessibility Shortcut that allows you to toggle VoiceOver on and off quickly.
For further information on VoiceOver, how it works, and how it can benefit you - check out our instructional videos on VoiceOver and the rotor option for detailed guidance.
If you would prefer to watch the video without an audio description, there is a non-described version here rather than the accessible one above.
Magnifier app on iOS
The Magnifier app turns your iPhone or iPad camera into a powerful magnifying tool, helping you navigate your surroundings better. It also now has Reader Mode, making it easier to read text on the screen.
Find out how to use Detection Mode on your iPhone, and the “Point and Speak” feature:
In the world of iOS accessibility, the game-changer for someone like me with sight loss is undoubtedly 'point and speak' in Magnifier. This not only describes my environment but also reads text aloud so I can effortlessly explore labels on everyday objects like microwaves and washing machines.'
Apple’s text-to-speech and speech-to-text features
Apple's text-to-speech and speech-to-text features help you interact with digital content - making it easy to convert written information into spoken word and vice versa.
The text-to-speech feature enables you to transform written text into natural-sounding spoken language. With a simple tap, you can have articles, emails, or any written content read aloud. You can change the voice, pitch, and speaking rate to match your preferences.
On the flip side, Apple's speech-to-text feature enables you to convert spoken words into written text. This functionality is really useful for capturing spoken ideas, creating text-based notes and sending messages.
Assistive Access
Assistive Access is a mode that adjusts the settings of your Apple device to make it more user-friendly. For example, this function can:
- Make on-screen icons and action buttons bigger.
- Reduce on-screen content to the minimum.
- Enable an emoji-only keyboard.
- Change the layout of specific apps so it’s always consistent. For example, in these apps, the action button will always be in the same place.
Please note that switching on Assistive Access will limit your device to accessing only the designated apps. A passcode is required to make adjustments or to disable Assistive Access once activated.
To turn on Assistive Access, go to Settings > Accessibility > Assistive Access > Set Up Assistive Access.
Apple’s accessibility features for mobility
Apple's accessibility features aren't limited to helping you if you have a vision impairment; they also support people with mobility challenges. Learn more about “Assistive Touch”, “Switch Control”, and “Reachability”, which enhance the accessibility of your device for various needs below.
Additional accessibility features with Apple Intelligence
Later model iPhones also make use of AI to deliver features like Visual Intelligence, which can describe scenes and objects captured by the camera, making it easier for users to move around safely and independently. There’s also improved accuracy and support for Live Captions and enhanced ability to identify sounds in the environment.
These features are available on devices with the A17 Pro processor (iPhone 15 Pro models and newer).
Frequently asked questions
Did you know that there are many other tools and devices available that can help you navigate your needs with vision impairment?
You May Also Like...
Related content
- Headphones to help people with vision impairment
- Smartwatches for people with vision impairment
- Tech selector
- Apple parental controls
- Apps to Help People with Vision Impairment
- How to read braille
- Screen Readers and Text to Speech Software
- Talking kitchen scales
- Webinars
- Internet safety
- Internet safety for kids
- Alexa skills
- Best apps for navigating public transport
- Best smart thermostat
- Braille printer
- Large print keyboard
- Smart heater
- Smart lighting
- Smart plug
- Talking clock
- Tech for All learning programme
- What is the Amazon Echo
- What is braille?
- Watching TV with a vision impairment
- Android accessibility features
- Apple accessibility features
Technically reviewed by: Tommy Dean on 12 March 2025
Guide Dogs is committed to integrating technology into our service delivery and promoting excellence in accessibility and usability. Our staff undergo comprehensive training in technology and accessibility in collaboration with industry leaders like Apple. We foster knowledge of technology and create content through our Technology Champions, comprising Vision Rehabilitation Specialists and Habilitation Specialists. We review this content periodically to ensure that it is up to date and includes new features and changes with operating systems. We work with our partners to ensure accessibility is at the centre of the design. To find out more, there is more information in our accessibility policy.
Whilst Guide Dogs may be able to suggest various third-party websites and third-party applications which may be able to assist you, those are not endorsed by Guide Dogs. Guide Dogs have no control over those third parties and cannot be held responsible for the accuracy of information and support they can provide or the suitability and quality of any products or services they provide.