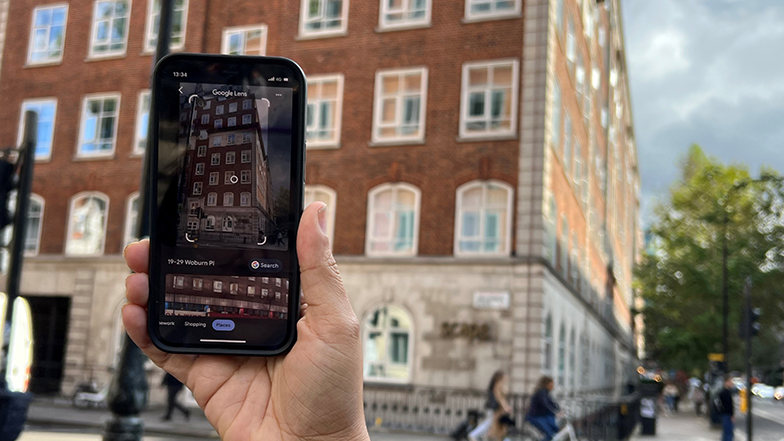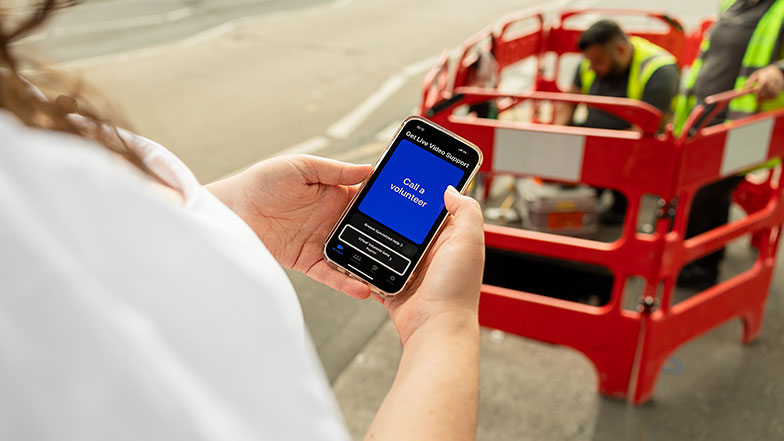TalkBack
TalkBack is Google’s screen reader available across all Android devices, designed to help people with vision impairment use their phone more easily and to help them access content like text and pictures. You can interact with TalkBack in a variety of ways if you have a visual impairment, including touch, gestures, or voice commands.
On this page
How does TalkBack work?
TalkBack communicates icons, buttons, and text on your phone’s screen using audio cues.
If you choose to use TalkBack with spoken feedback, you’ll use gestures to control the information your phone reads out. For example, if you swipe right, your phone will read aloud the next item on the screen, or if you drag your finger around the screen, TalkBack will tell you which app you’re touching.
You can also connect to a braille display. A refreshable braille display is an electronic device that allows users to read digital text by converting it into braille characters. It uses a series of small, movable pins that rise and fall to form braille cells. The display refreshes as the user navigates through digital content, enabling continuous reading of text from computers, smartphones, or other devices. Some devices can also be used to type onto and control the smartphone or tablet to which it is connected.
Alternatively, you can activate TalkBack’s braille keyboard in TalkBack’s settings. This gives you the option to type in grade one or grade two braille anywhere there’s an opportunity to enter text. The keyboard also includes gesture control to maximise ease of typing and productivity.
How to customise TalkBack’s settings
Some elements of TalkBack are customisable, so you can find the settings that work best for you. For instance, you can adjust the speech rate, speech complexity (verbosity), or customise menus and gestures.
Check out our explainer video to find out how to use TalkBack:
How TalkBack can help you
As well as helping you navigate your phone’s screen, TalkBack can support you with general phone and app use. For example, it could be handy when you’re:
- Browsing the internet through Chrome
- Reading and writing emails
- Checking notifications
- Using social media and other apps
TalkBack and AI
Another way TalkBack can help you is by providing image descriptions. Thanks to a recent Google update called Gemini Nano, TalkBack users can enjoy more detailed image descriptions than ever before. The technology can even recognise landmarks and pairs well with apps like Google Chrome and Google Photos.
The depth and wealth of information available with AI tools is truly breathtaking. Rich photo descriptions and easy access to the information I need on demand – great for finding family photos, checking logos and even sorting receipts – just by talking to my phone.
How to install the Android Accessibility Suite on your phone
It’s built into your Android device as part of your device’s accessibility settings, so good news – it’s free. If TalkBack isn’t automatically installed on your Android device, it’s included in the Android Accessibility Suite, which is available to download for free from the Google Play Store. 
Connecting TalkBack with Google Assistant
One of the quickest ways to activate TalkBack is by using Google Assistant, Google’s voice command system. But first, you need to connect TalkBack to Google Assistant.
- To do this, select Settings > Google Assistant > Hey Google & Voice Match > On.
- Once you’ve done this, you’ll then be able to use the voice commands “Hey Google, turn on TalkBack” when you want to use the screen reader.
Things to keep in mind when using Google TalkBack
Although it might be convenient to have an in-built screen reader in your Android device, there are some drawbacks to TalkBack:
- It’s unreliable at reading emojis.
- If your Android phone isn’t a Google Pixel phone, it’ll likely have its own version of TalkBack. When Google makes updates to TalkBack, it can take a while for these updates to reach other Android phones.
- Some users have reported TalkBack and Google Assistant speaking simultaneously, which can be overwhelming and confusing.
How to turn TalkBack off
Although TalkBack can be really useful in some instances, you might not want it on all the time. For example, it could interfere with other apps that use audio feedback, or you may find that TalkBack just isn’t the best screen reader for you. There are a few ways you can turn off or deactivate TalkBack, but remember, different methods will work for different phone models and will depend on your phone’s settings.
Frequently asked questions
You might also like...
Find out how technology can help you live independently with sight loss.
Related content
- TalkBack
Edited and reviewed by Jamie Bruce, Vision Rehabilitation Specialist on 16/10/2024
Guide Dogs is committed to integrating technology into our service delivery and promoting excellence in accessibility and usability. Our staff undergo comprehensive training in technology and accessibility in collaboration with industry leaders like Apple. We foster knowledge of technology and create content through our Technology Champions, comprising Vision Rehabilitation Specialists and Habilitation Specialists. We review this content periodically to ensure that it is up to date and includes new features and changes with operating systems. We work with our partners to ensure accessibility is at the centre of the design. To find out more, there is more information in our accessibility policy.
Whilst Guide Dogs may be able to suggest various third-party websites and third-party applications which may be able to assist you, those are not endorsed by Guide Dogs. Guide Dogs have no control over those third parties and cannot be held responsible for the accuracy of information and support they can provide or the suitability and quality of any products or services they provide.