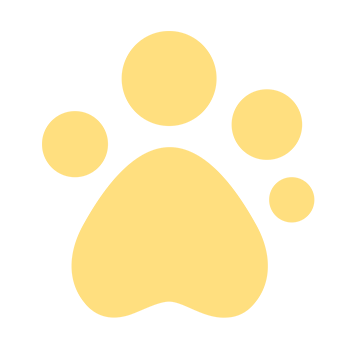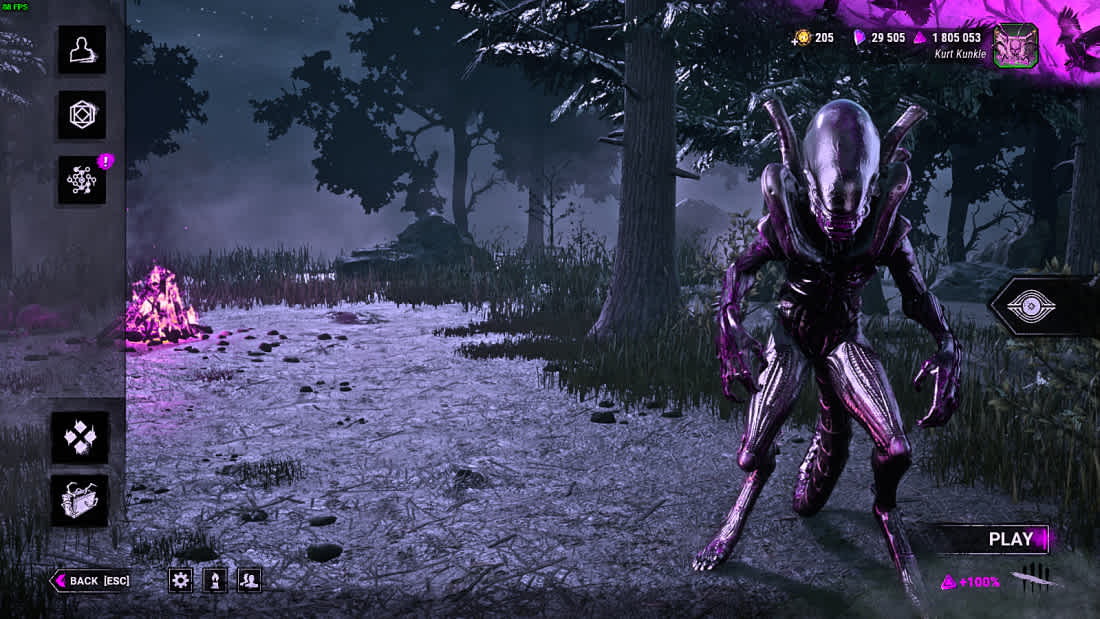Over the last few years, many people have started to use voice activated technology more and more in their daily lives – whether that’s Amazon Alexa, Google Assistant or Siri on Apple devices. Voice assistants enable us to do quick tasks around the house – like setting timers or playing the radio – without having to interact with a screen, which naturally makes it more accessible for people with sight loss. It’s now becoming the era of the ‘virtual assistant’ as this technology offers more functionality in the devices we use every day.
Now that generative AI has come onto the scene, more technology is being integrated with AI features, and this includes virtual assistants. The latest upgrade is to the Google Assistant with the introduction of Google Gemini, it’s AI large language model (formerly known as Bard). Google started getting us used to some of these features when it first released Bard and integrated it into the Pixel phone, as we covered in an earlier blog post.
Large language models, like Gemini, Microsoft Copilot and Chat-GPT are a way for us to interact with our devices in a more natural, conversational way as the AI can interpret our meaning and intent to help with everyday tasks and queries. Even the team behind Envision AI, an app specifically for people with visual impairment, are looking to create their own ‘Envision Assistant’.
According to Google, language models ‘learn by “reading” trillions of words that help them pick up on patterns that make up language, which allows them to … reply to your questions in common language. They also learn from your prompts, responses and feedback.’
Any AI programme can make mistakes though and can give inaccurate information, so you may want to check its answers to more complex questions or requests.
What is Google Gemini?
Gemini is your key to accessing Google’s AI capability. It can help you with many tasks in a similar way to Google Assistant, with the added benefit of being able to help with more creative tasks like writing or planning.
When you enter a prompt into Gemini, via either speaking to it with ‘Hey Google’ or typing a question into the mobile app, it forms a response. It uses information it either already knows or retrieves from other sources it can access across the internet.
You can use Gemini on both Android and Apple mobile devices. On Android it has its own app, and can be set as the primary assistant. On Apple it is accessible via the Gemini tab in the Google app.
Sarah Brandwood, Senior Product Manager at Guide Dogs, said:

“Gemini poses an exciting opportunity for assistive technology users including those with sight loss. Google recently said that they are ‘committed to building technology with and for people with disabilities, and making our products more accessible around the world’.
“Whilst the use of AI in real world settings, such as Google Lens identifying objects and orientating people toward them is obviously exciting, the real standout thing to me is that tech companies are now working with people with disabilities to help build tools they will find useful. So accessibility is being baked into the core of the product - it’s critical that this happens to provide users with products to meet their needs, regardless of ability.”

How does it work with Google Assistant?
If you have an Android device, Gemini can be set as your primary voice assistant. As Gemini is so new, however, it will still get help from the existing Google Assistant. As Gemini develops new and more reliable skills, we expect Google Assistant in its current form will be phased out. For now, here is the list of how Gemini uses Google Assistant, according to Google’s support pages:
Create or modify alarms and timers.
Make phone calls, send messages, and read incoming messages.
Control your device, like turn on your flashlight or Bluetooth, or open an app.
Control your lights, home security, and other smart home devices.
Broadcast messages on connected devices in your home.
Set reminders and create calendar events.
Google’s support pages also note that Gemini will not replace Google Assistant on your other devices, even if you use it as your default on mobile, and will remain as the voice assistant with Google’s smart home devices among others: ‘On other non-mobile devices, including Smart Displays, smart speakers, TVs, cars, smart watches, headphones and earbuds with Google Assistant built in, and Pixel Tablets, Google Assistant will continue to respond to “Hey Google.”’
What does this mean for visually impaired users?
Darren Paskell, Technology Business Partner at Guide Dogs, said:

“The rich photo descriptions provided by Gemini in the Google Lookout app really are fantastic! I love the idea of asking my phone to pull up train tickets, summarise emails and discover opening times for local shops – all without having to remember a set of specific commands while I'm out and about.
“The depth and wealth of information available with AI tools is truly breath-taking. Rich photo descriptions and easy access to the information I need on demand – great for finding family photos, checking logos and even sorting receipts – just by talking to the device in my pocket.”

The idea behind Gemini is to make it easier to interact with your devices, so you can speak to it in a more natural way to help accomplish your tasks. In this way, you might think that you can do everything you currently do with Google Assistant with Gemini.
However, the transition is not seamless and there may be some bugs to iron out, especially while the two systems are working together. For example, some users have reported that they can’t set up new routines, or have problems getting directions from Google Maps using Gemini, despite those being features that should work at the moment.
If a feature you rely on from Google Assistant isn’t supported in Gemini, or isn’t working as it should, you can switch back to Google Assistant.
How can I switch back to Google Assistant?
If Gemini is not right for you and you want to continue using Google Assistant as it works now, you can.
Open the Gemini mobile app and navigate to your account photo or initial in the top right corner.
Select ‘Settings’ and scroll to the ‘Digital Assistants from Google’.
Tap to switch to Google Assistant.
You can keep Gemini installed on your phone and switch back to it later if you want to give it another go.
Looking for recommendations on products and apps that can help you with your daily activities? Try the Tech selector.